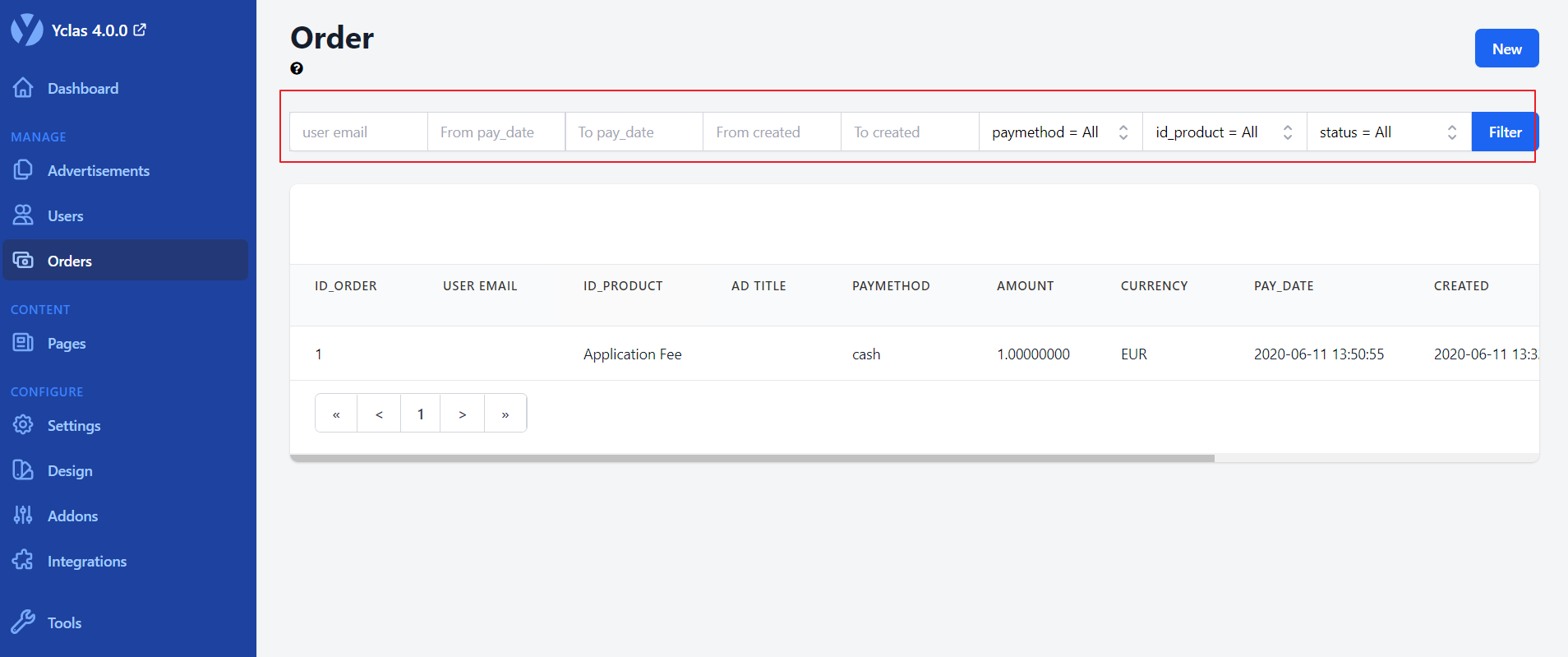How to place orders?
You can create orders for products and features on your website. For example, you can place an order to be able to post in paid category , to create a feature ad or even pay an application fee.
Of course, you can also place orders for products.
You can login to your Admin panel ->then under Manage, you can see the category Order. To create a new order, click on the blue button New which is placed in the right corner of the page. A new page will open, and there you have all of the categories (that are displayed below ⬇️ ) you need to fill for your order to be successfully placed.
Id Product-> - This is the ID number of the product/feature you are ordering and it indicates what exactly do you want to order. Each number (1-5) represents a category. These are the available options:
Post in paid category - Choose this feature to post your ad in one of the paid categories available.
Top up ad - Choose this feature if you want your ad to be displated at the top of list with similar ads.
Feature ad - Choose this feature if you want to feature an ad and make it stand out from the rest.
Buy product - Choose this option if you want to buy a specific product.
Application Fee - Choose this feature if you want to pay an application fee.
Paymethod-> - This is the paymenth method that you are going to use to pay for your order.
Pay Date-> - This is the day you are going to pay for the product or feature. If you want to mark an order as paid, you can do that by clicking on Mark as paid option, which you can find at the end of the order.
Currency-> - This is the preferred currency you are going to pay in for your order.
Amount-> - This is the amount of money you are going to pay for your order.
Quantity-> - This is the number of products/features you are paying for.
VAT
VAT Number
VAT Country
Status-> - Here you can add the status of your order.
0 - Created - The order has been created.
1 - Paid - The order has been paid.
5 - Refused - The order has been refused.
99 - Refund - The order has been refund.
Description-> - In this field you can add a description of the order you are placing.
Txn Id-> - This is the field that show the creator or the order.
Featured Days-> - In this field, you can choose a number of pays to feature your order.
Id Coupon-> - This field enables you to use a coupon for your order.
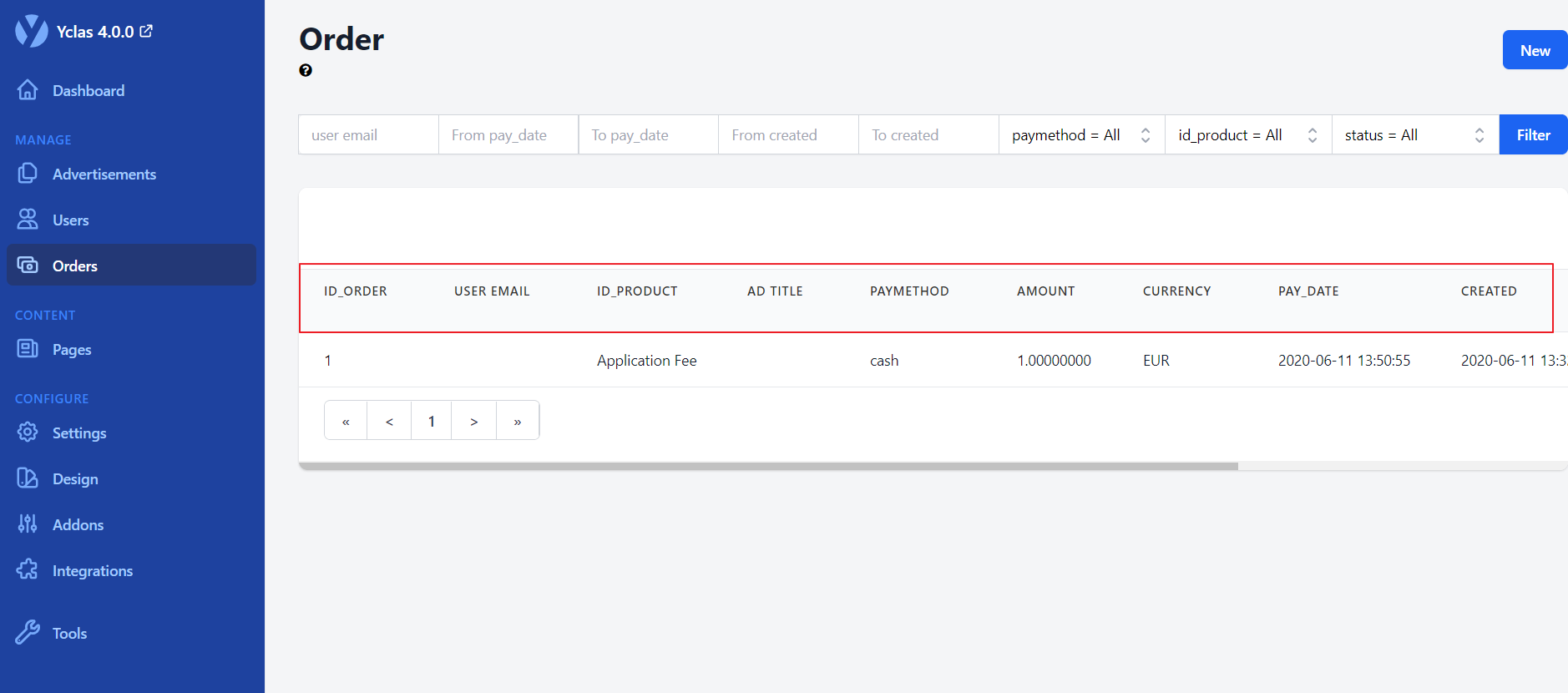
When you use the scroll , you can see the rest of the fields for your order. Also, the options Edit , Mark as paid or See order.
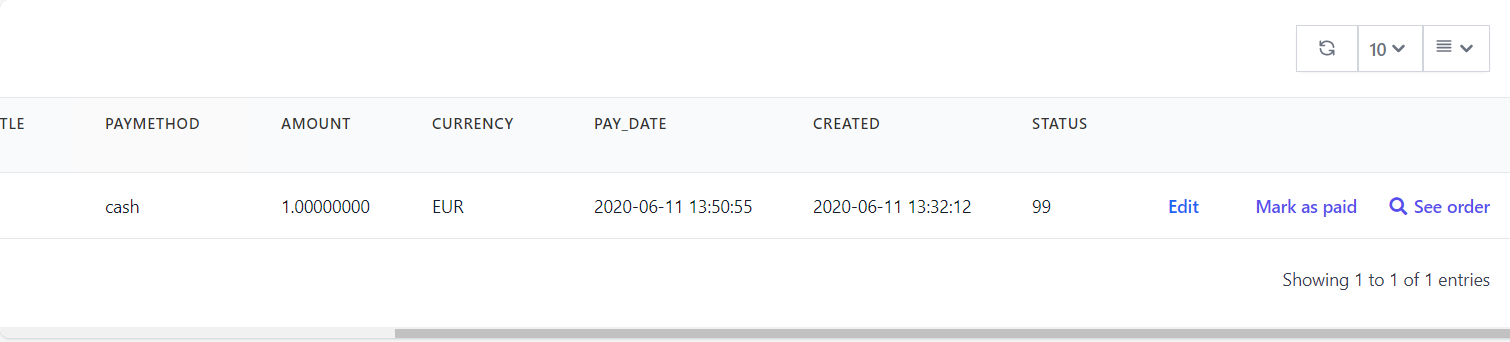
Update your order
You can update your order at any time. You have to go to your Admin panel -> Manage -> Orders and find the order you want to update. After that you need to use the horizontal scroll option and find the option Edit at the end of it and click on it. You can also see how your order looks like on your website if you click on the See order option.
Find orders
If you want to find a particular order you can use the filter option at the top of the page.